1 Answer
Begin at # 9 for live stream. I included the others for ideas on other variations.
Instructions
Ustream
1
Connect a webcam or video camera to your computer. This guide assumes that your hardware is compatible with your computer and functioning properly.
2
Go to the Ustream website (http://www.ustream.tv) and sign up for a free Ustream account or log in if you have one.
3
Click the "Go live" button at the top of the home page near the search bar. A pop-up will appear on the screen asking you to create a new Ustream channel.
4
Type in a channel name, select a category from the drop-down menu and give your channel a description. Click the "Next" button.
5
Accept their terms and click "Next."
6
Click "Allow" in the Adobe Flash Player Settings and then "Close." Your webcam or video camera should display video output on the screen at this time.
7
Click the "Start Broadcast" button to begin the live video stream. You can also click "Start Record" if you want to save your live video stream.
8
Click "Stop Broadcast" when your video stream is finished. If you are recording the broadcast, click "Stop Record" at the point where you want to end the recording, enter a title and description, and then click "Save video."
Livestream
9
Connect a webcam or video camera to your computer. This guide assumes that your hardware is compatible with your computer and functioning properly.
10
Go to the Livestream website (http://new.livestream.com) and sign up for a free Livestream account or log in if you have one.
11
Click the red "Post" button at the top of the home page.
12
Enter a name for your event in the text field and click "Continue."
13
Click the calendar under "Start Date" and select a start date. Select a start time by using the drop-down menus to the right. Do the same for the "End Date" field. The default start date is the current time and date with an end date an hour later. Click "Continue."
14
Add an image to promote your event by clicking "Upload an Image" or if you do not have one to use just click the "Continue" button. The event will be created. Click "Okay, let's go."
15
Click the "Live Video" button. If you are using a desktop or laptop click "Download for PC," save the file and install it.
16
Run the program, log in to your account and click the "Go Live" button. Give your Livestream a name and click "Start." Click the "Stop" button when you are finished. Select "Publish Now" and "Post" if you want to post the content to your channel.
Justin.tv
17
Connect a webcam or video camera to your computer. This guide assumes that your hardware is compatible with your computer and functioning properly.
18
Go to the Justin.tv website (http://www.justin.tv) and sign up for a free Justin.tv account or log in if you have one.
19
Click the red "Go Live!" button at the top of the homepage.
20
Click "Allow" in the Adobe Flash Player Settings. Click "Start" and your webcam or video camera should display video output on the screen.
21
Click the square "Stop" button when you are finished. Enter a title, description and click "Save" if you want to save your video for future viewing.
Read more: How to Stream Live Video | eHow.com http://www.ehow.com/how_4447312_stream-live-video.html#ixzz2SFIWeeOS
| 11 years ago. Rating: 2 | |

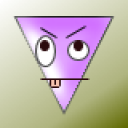 l0Xx
l0Xx
 Colleen
Colleen




