2 Answers
See here>>http://www.whatarecookies.com/enable.asp
How do I Enable Cookies and Disable Cookies?
This section will tell you how to enable cookies (turning cookies on) and also how to disable them. Since cookies are maintained by your web browser, the method for enabling or disabling them will vary depending on which browser you are using.
Microsoft Internet Explorer 8.0 - 11.0
Select the 'Tools->Internet Options' menu item, and then open the 'Privacy' tab - you can then adjust the slider to block or allow various categories of cookie. Alternatively by clicking 'Advanced...' you can exercise finer control over the browser's behavior, choosing whether to accept, block, or prompt for cookies originating either on the website you are visiting (first party cookies) or originating from websites other than the one you are visiting (third party cookies, typically used by banner advertisements hosted on an advertiser's website).
Firefox 7.0 and newer
Use the 'Tools->Options' menu item (may be under the Firefox button or 'parallel lines' menu button), then choose the 'Privacy' tab. Set the 'Firefox will:' option to 'Use custom settings for history'. Now you can choose whether cookies are enabled for websites you visit and third party websites, and if so how long they will persist. You can also use the 'Exceptions' button to override the settings for particular websites.
Firefox 3.0
Use the 'Tools->Options' menu item, then choose the 'Privacy' tab. Here you can choose whether cookies are enabled, and if so how long they will persist. You can also use the 'Exceptions' button to override the settings for particular websites.
Google Chrome
Click the 'parallel bars' menu button, choose the 'Settings' option, then scroll down and click 'Show advanced settings'. Alternatively for older versions of Chrome choose 'Options' on the 'Customize and control' menu, then open the 'Under the Bonnet' tab. In the 'Privacy' section, click on the 'Content settings...' button and open the 'Cookies tab. Set the required cookie behaviour and use the 'Exceptions...' button (if required) to configure specific websites.
Apple Safari
Choose 'Preferences...' on the 'Settings' or 'Edit' menu (Windows) or the Safari menu (MacOS), then open the 'Privacy' tab. Now set the required cookie behaviour.
Apple iOS (iPhone, iPad)
From the home screen tap the 'Settings' icon, then choose 'Safari'. Find the 'Accept Cookies' option and set the required cookie behaviour.
Android browser
Tap the 'Internet' icon to start the browser, then press the phone's menu button. From the list of options, choose 'More', and then select 'Settings', then 'Privacy and Security'. Scroll down the resulting list and check or uncheck the 'Accept Cookies' item.
Android Chrome
Start Chrome, then open the options menu and scroll down to 'Settings', followed by 'Site setttings'. You can now choose whether to allow sites to save and read cookie data.
Windows Phone 7/8
In Internet Explorer, tap 'More...' then 'Settings'. Check or clear the 'Allow cookies on my phone' item to set the required cookie behaviour.
Blackberry
Open the browser from the home screen, then press the Menu key, followed by 'Options'. Under 'Privacy & Security' you can choose whether or not to 'Accept Cookies'. Press the Menu key and select 'Save' to save your selection.
Note: Disabling cookies will prevent some websites from working correctly, and may mean that you are prompted to re-enter information that would normally have been stored in a cookie.
(Also see how to delete cookies and view cookies.)
Other useful tools at MyIPNumber.com are answers to the questions 'What is my IP Address?' and 'Where is the Geolocation of any IP Address?
http://www.whatarecookies.com/enable.asp
| 9 years ago. Rating: 1 | |
Why It's Affordable We're not talking high horology here. Inside the Tissot PRX you'll find the ETA F06.115 quartz movement. And that's why this watch rings in at 375 and not a whole lot more. It's a simple tried-and-true Swiss quartz movement with link a steadfast tick that does what it's supposed to do and won't give you any grief. You'll have to change the battery sure but link it's got an end-of-life indicator so you'll know link when that's coming.
| 3 months ago. Rating: 0 | |

 jmt56
jmt56
 country bumpkin
country bumpkin
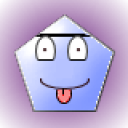 abdeltlakshya
abdeltlakshya




