1 Answer
Auto-Hide
Sometimes you may think your task bar has disappeared, but it's really just been set to "auto-hide." Move your mouse to the bottom of the screen and see if it pops up automatically. Then check all four sides of the screen.
If the task bar was simply auto-hiding, disable this feature by right-clicking the task bar, clicking "Properties" and unchecking "Auto-hide the Taskbar."
Reboot
If your task bar disappears, and auto-hide isn't the culprit, the first thing you should do is reboot your computer---this fixes the problems in most instances. Only one problem: because your task bar disappeared you can't access the "Start" menu in order to shut down the computer. Instead press "Alt," "Ctrl," and "Delete" at the same time and press "Restart" in the window that pops up after doing so. Your computer should restart, and in most cases your task bar should come back when it restarts.
More Options
If rebooting doesn't fix cause the task bar to reappear, your computer might have a problem starting explorer.exe, the program that displays the task bar and desktop icons in Windows. Press "Ctrl," "Shift," and "Esc" at the same time to bring up the System Manager. Then click "File," followed by "New Task (Run)" and type "explorer.exe" in the dialogue box that pops up.
You now have your task bar and desktop icons back. Reboot to see if they stick around after rebooting. If not, repeat the process in the above paragraph. When you have you task bar back click "Start," then "Programs," then "Accessories," then "System Tools" and then "System Restore." Restore the computer to a time when everything was working fine by clicking that date on the calendar. Reboot to see if this fixes the problem.
If none of this brought back your task bar permanently it may be time to run a repair install. See Resources to read an eHow article regarding repair installations, which can fix a variety of Windows-related ills.
Read more: http://www.ehow.com/way_5489375_do-task-bar-back.html#ixzz2cLzmmKya
| 12 years ago. Rating: 2 | |

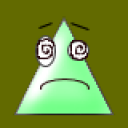 MINUS32
MINUS32
 Colleen
Colleen




