1 Answer
Instructions
1. Open Microsoft Word. Create a new blank document using the File menu's "New" command. Alternately, click the "New" button on the main toolbar.
<section>
2. Click the "Insert" menu at the top of the program window. Choose the "Picture" sub-menu, and subsequently select the "From File" option. A pop-up window will appear.
3. Navigate to the file location for the JPG you wish to convert into Word. Use the "Look In" drop-down menu at the top of the window to change to a different directory, if necessary. If you do not know the JPG's file name, click the "View" button on the right side of the window's toolbar and choose "Thumbnails." This will allow you to scan the images directly. When you find the JPG, double-click it.
4. Scale the JPG image on the Word page as desired to make it fit the page. Click once on the image, then use the sizing handles in the corners to ensure the image is not distorted. Drag the handles in or out to change the image size.
5. Press the "Crop" button on the Picture toolbar to crop the JPG, if desired. Word documents have a different aspect ratio than most JPG files. Thus, you cannot fill the entire Word page without some cropping. Click the crop handles on the image and drag in toward the center of the image to crop. Click the "Crop" button again to turn off cropping, and then re-size the image if desired. The JPG is now converted into a Word document.
</section>
Read more: http://www.ehow.com/how_5858673_convert-word-document-jpg.html#ixzz2vXpKB59C
| 11 years ago. Rating: 3 | |

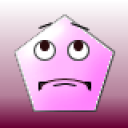 a b
a b
 Colleen
Colleen




