1 Answer
PriceGong comes in two different versions, as a standalone application or as a browser toolbar extension.
Standalone application removal
In case you have installed PriceGong as a standalone application, it can easily be removed using the"Add/Remove Programs" window as follows:
On Windows XP and earlier:
- Go to the Start menu
- Select Settings
- Select Control Panel
- Select Add or Remove Programs
- Select PriceGong
- Click Change/Remove
- Follow on-screen prompts to remove the PriceGong application
On Windows Vista/7:
- Go to the Start menu
- Select Control Panel
- Select Uninstall a program
- Select PriceGong
- Click Uninstall/Change button
- Follow on-screen prompts to remove the PriceGong application
Disable PriceGong on a browser toolbar
In case you have installed a browser toolbar that includes PriceGong as an additional service, all you need to do is disable it as follows:
- On your browser toolbar click the PriceGong button (looks like a green price tag).

If you don't see it click the button at the right end of your toolbar, this will expose the PriceGong button.
- From the menu opened select "Disable".
If you installed PriceGong for Firefox browser only, you can uninstall it from the 'Add-ons Manager' dialog inside the Firefox browser by highlighting the PriceGong entry and selecting "Uninstall".
If you installed PriceGong for Chrome browser only, you can uninstall it from the 'Extensions' window inside the Chrome browser by clicking on the "Uninstall" link.
For further assistance please contact our Customer Support Team at:support@pricegong.com.
| 11 years ago. Rating: 2 | |

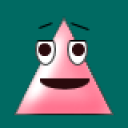 raparsons
raparsons
 Colleen
Colleen




