1 Answer
1. Connect one end of the DVI or HDMI cable to the computer's
 DVI or HDMI port. See Resources for a link to pictures and connection details of the different ports.
DVI or HDMI port. See Resources for a link to pictures and connection details of the different ports.2. Connect
 the other end of the cable to the appropriate HDMI or DVI port located on the back of the Olevia TV. (The exact type and location of the port depends upon the model.)
the other end of the cable to the appropriate HDMI or DVI port located on the back of the Olevia TV. (The exact type and location of the port depends upon the model.)3. Restart the computer.
4. Press the TV's "Source" button to access the different input sources. The correct input source is the input that is connected to the computer. For instance, if the computer is connected to the TV via the HDMI input, the HDMI input is the correct input source. Once the correct source is selected, the display from the computer appears on the TV's screen.
5. Adjust the resolution on the computer so that the image on the TV is sharp and fills the screen. To do this, access the computer's "Display Settings" menu. To find this menu, click the Windows-logo button on the lower-left-hand corner of the screen, and then click "Control Panel" on the menu that pops up. Experiment with the different settings until the image on the screen is sufficiently clear.
Read more: http://www.ehow.com/how_8316814_connect-olevia-tv-pc.html#ixzz2wTdzE6Ni
| 10 years ago. Rating: 4 | |

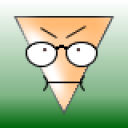 orcaman2
orcaman2
 Colleen
Colleen




